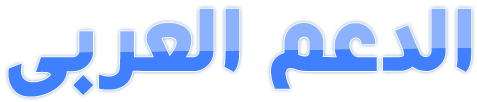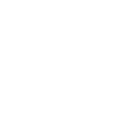السلام عليكم و رحمة الله و بركاته
اليوم اعضائتا الكرام وزوارنا سنبدأ بشرح عمل سرفر استضافة علي CentOS 5
اول شيء بمشيئة الرحمن و هي عمل داون لوووووود للنسخة
من هنا للنسخة الخامسة تحميل مباشر
http://centos.bio.lmu.de/5/isos/i386/CentOS-5.2-i386-bin-DVD.iso
أو من هنا
http://centos.bio.lmu.de/5/isos
وعليك اختيار التوزيعة التي تناسب البروتسيتسور حقك
و بعد الداون لود و الحرق
نقول بسم الله الرحمن الرحيم
و نبدأ و نضع السي دي الاول في سواقة الاقراص

و نضغط Enter

نختار skip

ثم forward

و نختار اللغة

ثم

ثم

ثم تقسيم تهيئة القرص الصلب

ثم
النت ورك

ثم edit

و بعد ان اتمينا كتابة الاي بي ادرس و باقي البيانات
نضغط علي forward

ثم نختار الدولة

ثم ادخال كلمة المرور الخاصو بالرووت

من فضلك التركيز في الخطوات القادمة لانها مهم جدا جدا جدا
و سنبدأ بتركيب البرامج او الحزم مع التوزيعة

و نختار Customize now
ثم Next
يظهر لنا هذا المربع الحواري و سنقوم باختيارDesktop Environ ments ثم تختار بين Gnome و KDE
ثم servers من علي اليسار ليعطينا الخيارات في اليمين

و نضع علامةات صح اما كل من FTP Server, Mail Server, MySQL Database,web server
FTP server و هذا لاضافة خاصية نقل الملفات عبر برتكول ftp
اما
mail server فهو لارسال و استقبال البريد الالكتروني
و كذالك
MYSQL SERVER فهو لاضافة استخدام هواع البيانات mysql
اما web server لتصفح الموقع
تمام كدة و الحمد لله نختار من القائمة التي علي اليسار (lanuages)
و من ثما نختار من الجهة اليمني arabic support
ثم NEXT

ثم NEXT

ثم Contenu و في هذة الخطوة يخبرك باسماء الاسطوانات التي سيتم التنصيب منها
و غالبا ما تكون ا?سطوانات الخمس الاولي

ثم يكوم بعمل فورمات للبارتشن و هذا حسب الاختيار في خطوة تهيئة القرص الصلب

عملية التنصيب و هي غالبا ما تأخذ 30 دقيقة و هذا يتوقف علي سرعة الجهاز

و مبرووووووووووك عليك عملية التنصيب
نختار Reboot

تمت بحمد الله
تأتي للخطوات ما بعد التنصيب
بعد اعادة التشغيل السابقة سيقوم النظام بالاستعلام منك علي بعض الخواص
1-firewall اجعلة disabled
Selinux-2 اجعلة disabled
3- و بعد ذالك سيقوم بالاستعلام عن الوقت و التاريخ
4- اضافة مستخدم اخر للنظام
و ستقوم بمليء البيانات الخاصة بك
5- يقوم بعمل اختبار لكارت الصوت
6-نختار finish
7- و نختار OK لاعادة تهيئة النظام بعد الاستعلامات الجديدة الي اجراها النظام
و هكذا نكون بحمد الله انتهينا من تنصيب النظام
ناتي للمهم و هو من اجله تم كتابة الموضوع
كل الخطوات القادمة
ستكون عبارة عن نسخ من الموضوع و لصق في الترمنال
نفتح الترمنال و نكتب التالي
ثم
ثم
ثم نقوم بعمل الامر التالي
ثم الثلاث اوامر التالية الخاصة بتشغيل السرفرات
الان سنقوم بتشغيل الخدمات علي السرفر فور عملة
نقوم بكتابة الامر التالي في الترمنل
اليوم اعضائتا الكرام وزوارنا سنبدأ بشرح عمل سرفر استضافة علي CentOS 5
اول شيء بمشيئة الرحمن و هي عمل داون لوووووود للنسخة
من هنا للنسخة الخامسة تحميل مباشر
http://centos.bio.lmu.de/5/isos/i386/CentOS-5.2-i386-bin-DVD.iso
أو من هنا
http://centos.bio.lmu.de/5/isos
وعليك اختيار التوزيعة التي تناسب البروتسيتسور حقك
و بعد الداون لود و الحرق
نقول بسم الله الرحمن الرحيم
و نبدأ و نضع السي دي الاول في سواقة الاقراص

و نضغط Enter

نختار skip

ثم forward

و نختار اللغة

ثم

ثم

ثم تقسيم تهيئة القرص الصلب

ثم
النت ورك

ثم edit

و بعد ان اتمينا كتابة الاي بي ادرس و باقي البيانات
نضغط علي forward

ثم نختار الدولة

ثم ادخال كلمة المرور الخاصو بالرووت

من فضلك التركيز في الخطوات القادمة لانها مهم جدا جدا جدا
و سنبدأ بتركيب البرامج او الحزم مع التوزيعة

و نختار Customize now
ثم Next
يظهر لنا هذا المربع الحواري و سنقوم باختيارDesktop Environ ments ثم تختار بين Gnome و KDE
ثم servers من علي اليسار ليعطينا الخيارات في اليمين

و نضع علامةات صح اما كل من FTP Server, Mail Server, MySQL Database,web server
FTP server و هذا لاضافة خاصية نقل الملفات عبر برتكول ftp
اما
mail server فهو لارسال و استقبال البريد الالكتروني
و كذالك
MYSQL SERVER فهو لاضافة استخدام هواع البيانات mysql
اما web server لتصفح الموقع
تمام كدة و الحمد لله نختار من القائمة التي علي اليسار (lanuages)
و من ثما نختار من الجهة اليمني arabic support
ثم NEXT

ثم NEXT

ثم Contenu و في هذة الخطوة يخبرك باسماء الاسطوانات التي سيتم التنصيب منها
و غالبا ما تكون ا?سطوانات الخمس الاولي

ثم يكوم بعمل فورمات للبارتشن و هذا حسب الاختيار في خطوة تهيئة القرص الصلب

عملية التنصيب و هي غالبا ما تأخذ 30 دقيقة و هذا يتوقف علي سرعة الجهاز

و مبرووووووووووك عليك عملية التنصيب
نختار Reboot

تمت بحمد الله
تأتي للخطوات ما بعد التنصيب
بعد اعادة التشغيل السابقة سيقوم النظام بالاستعلام منك علي بعض الخواص
1-firewall اجعلة disabled
Selinux-2 اجعلة disabled
3- و بعد ذالك سيقوم بالاستعلام عن الوقت و التاريخ
4- اضافة مستخدم اخر للنظام
و ستقوم بمليء البيانات الخاصة بك
5- يقوم بعمل اختبار لكارت الصوت
6-نختار finish
7- و نختار OK لاعادة تهيئة النظام بعد الاستعلامات الجديدة الي اجراها النظام
و هكذا نكون بحمد الله انتهينا من تنصيب النظام
ناتي للمهم و هو من اجله تم كتابة الموضوع
كل الخطوات القادمة
ستكون عبارة عن نسخ من الموضوع و لصق في الترمنال
نفتح الترمنال و نكتب التالي
كود:
yum install php-mysqlثم
كود:
[COLOR=#000000][/COLOR]yثم
كود:
yثم نقوم بعمل الامر التالي
كود:
rm /etc/httpd/conf.d/welcome.confثم الثلاث اوامر التالية الخاصة بتشغيل السرفرات
كود:
service httpd start
service mysqld start
service vsftpdd startالان سنقوم بتشغيل الخدمات علي السرفر فور عملة
نقوم بكتابة الامر التالي في الترمنل
كود:
ntsysv